Project creation & deployment
This is a step-by-step guide for creating and deploying your first project on Strapi Cloud.
Before you can deploy your Strapi application on Strapi Cloud, you need to have the following prerequisites:
- Strapi version
4.8.2or higher - Project database must be compatible with PostgreSQL. Strapi does not support and does not recommend using any external databases, though it's possible to configure one (see advanced database configuration).
- Project(s) source code hosted on GitHub or GitLab. The connected repository can contain multiple Strapi applications. Each Strapi app must be in a separate directory.
- Specifically for GitLab: at least have "Maintainer" permissions for the project to import on Strapi Cloud.
Logging in to Strapi Cloud
Navigate to the Strapi Cloud login page.
You have the options to Log in with GitHub, Log in with Google or Log in with GitLab. Choose your provider and log in. This initial login will create your Strapi Cloud account. Once logged in, you will be redirected to the Strapi Cloud Projects page where you can create your first Strapi Cloud project.
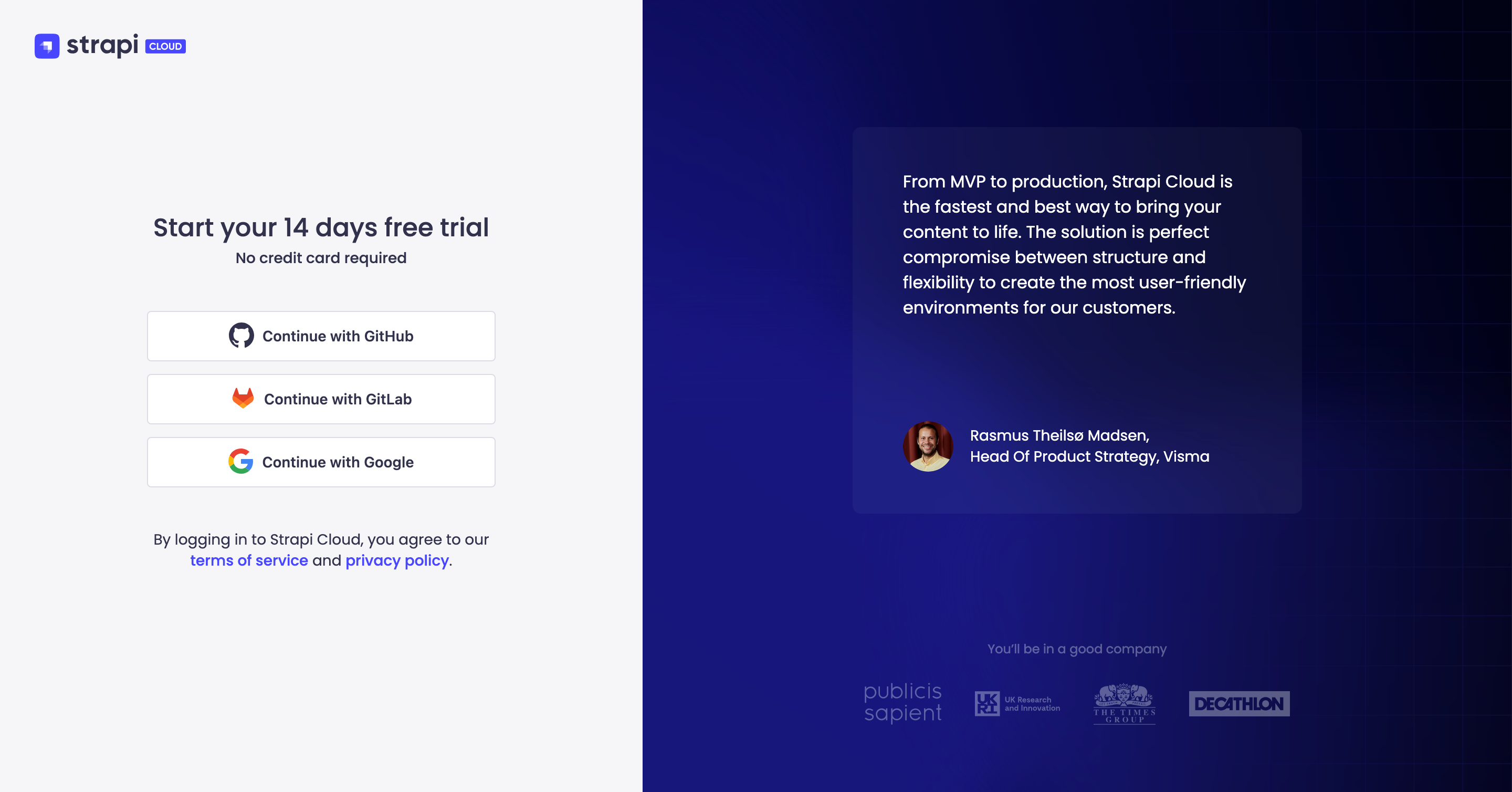
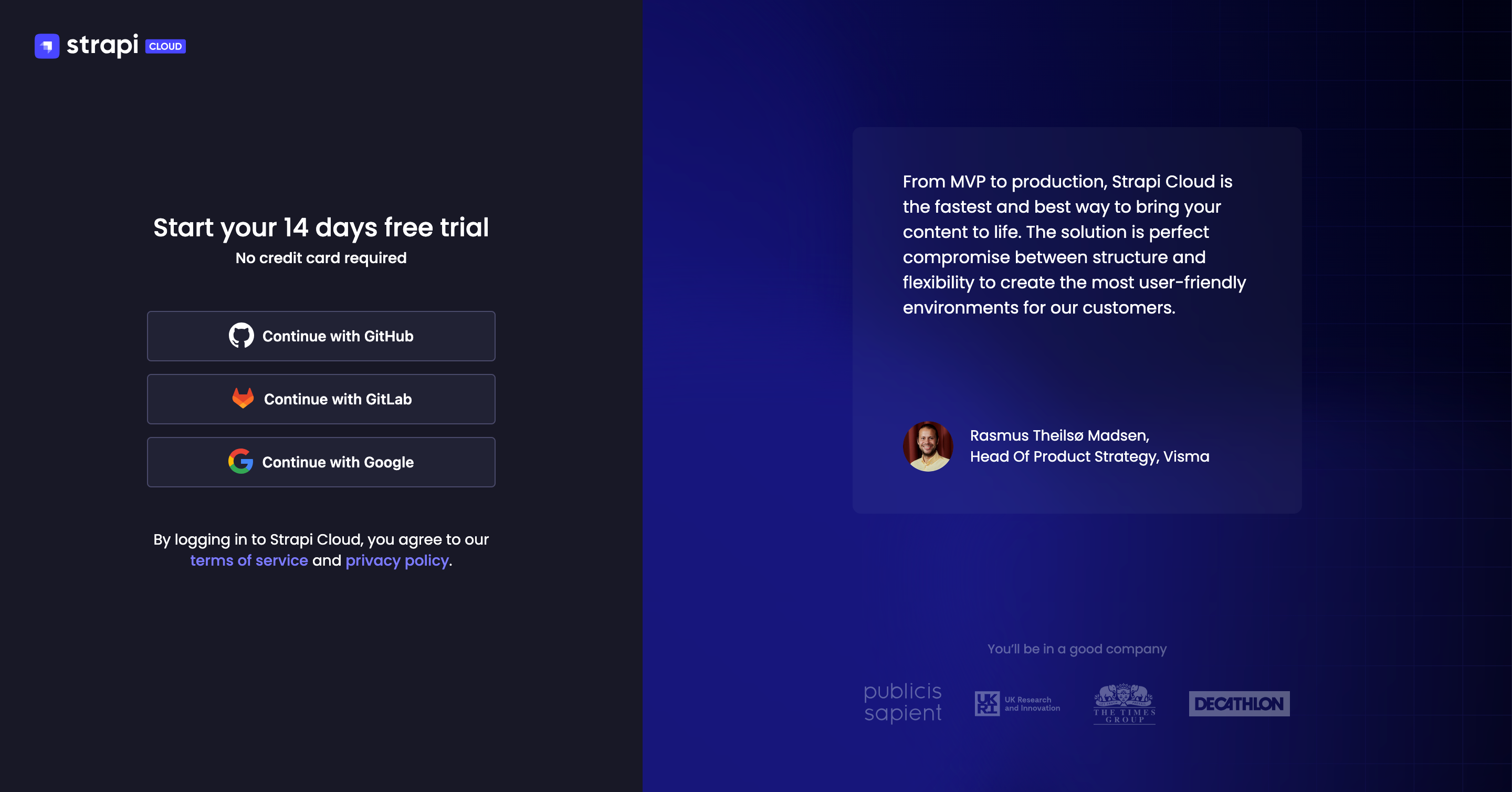
Creating a project
From the Projects page, click the Create project button.

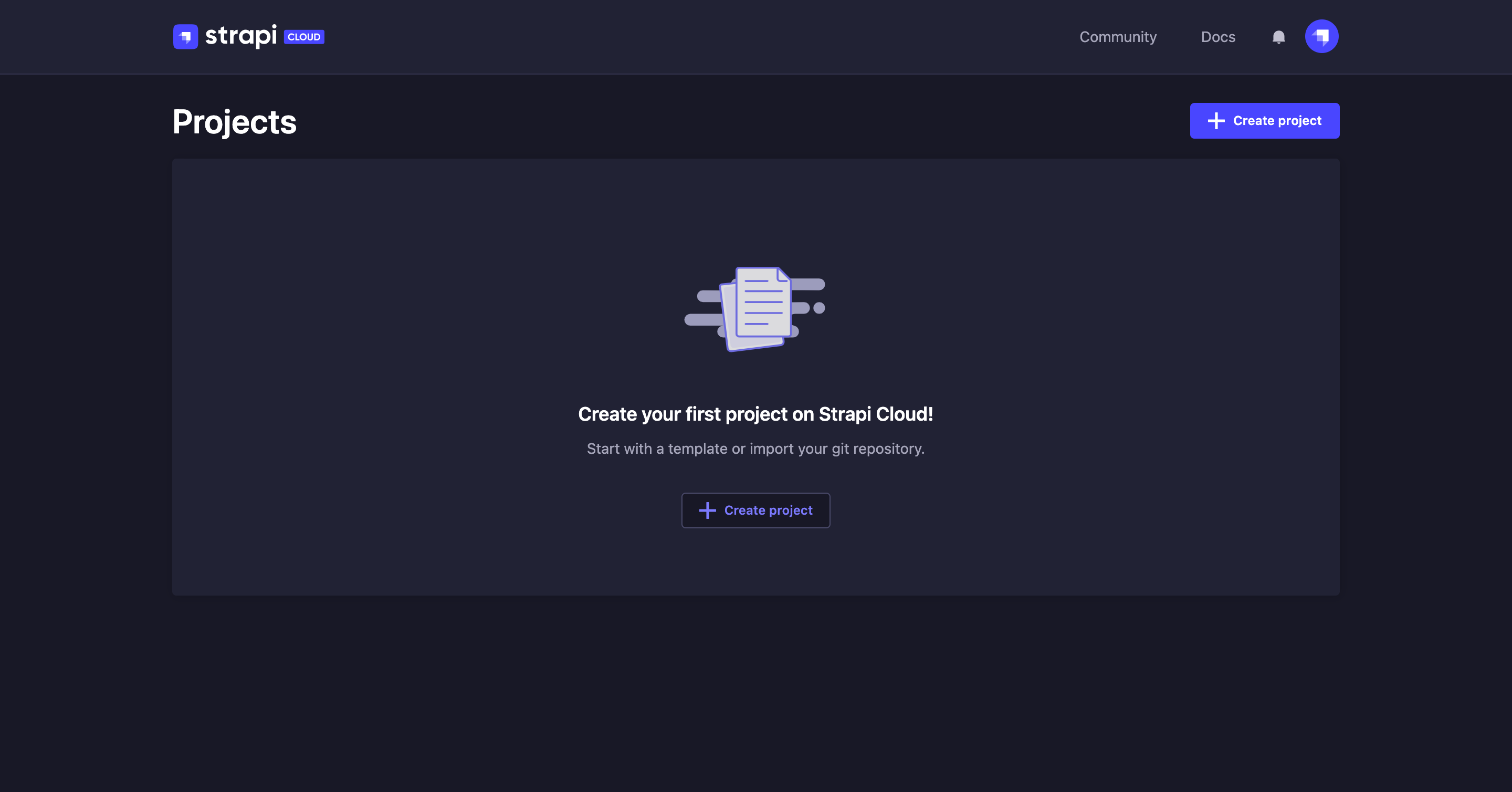
You will be redirected to the first project creation interface. This interface contains 3 steps: choosing a plan, connecting a git repository, and setting up the project.
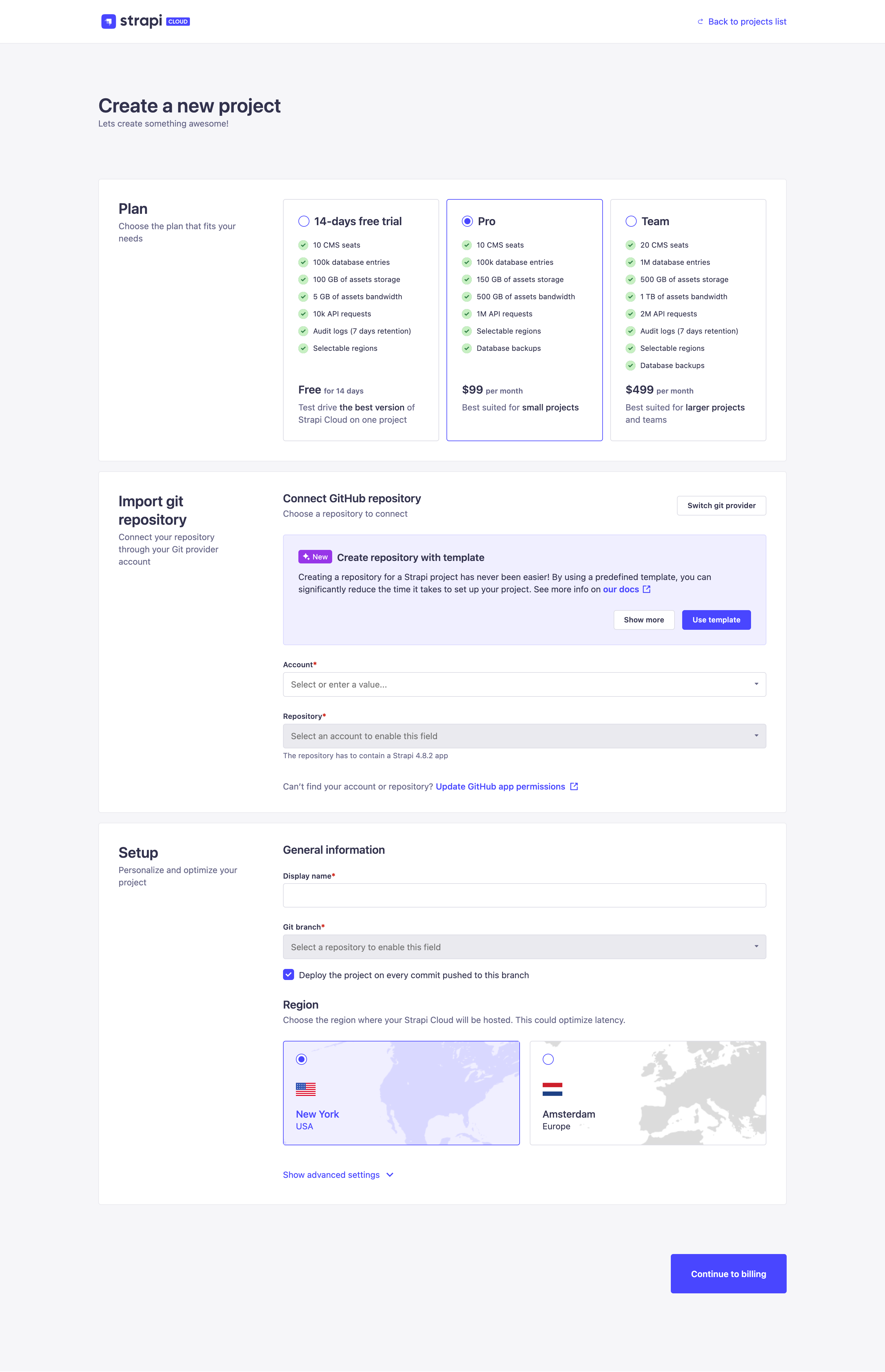
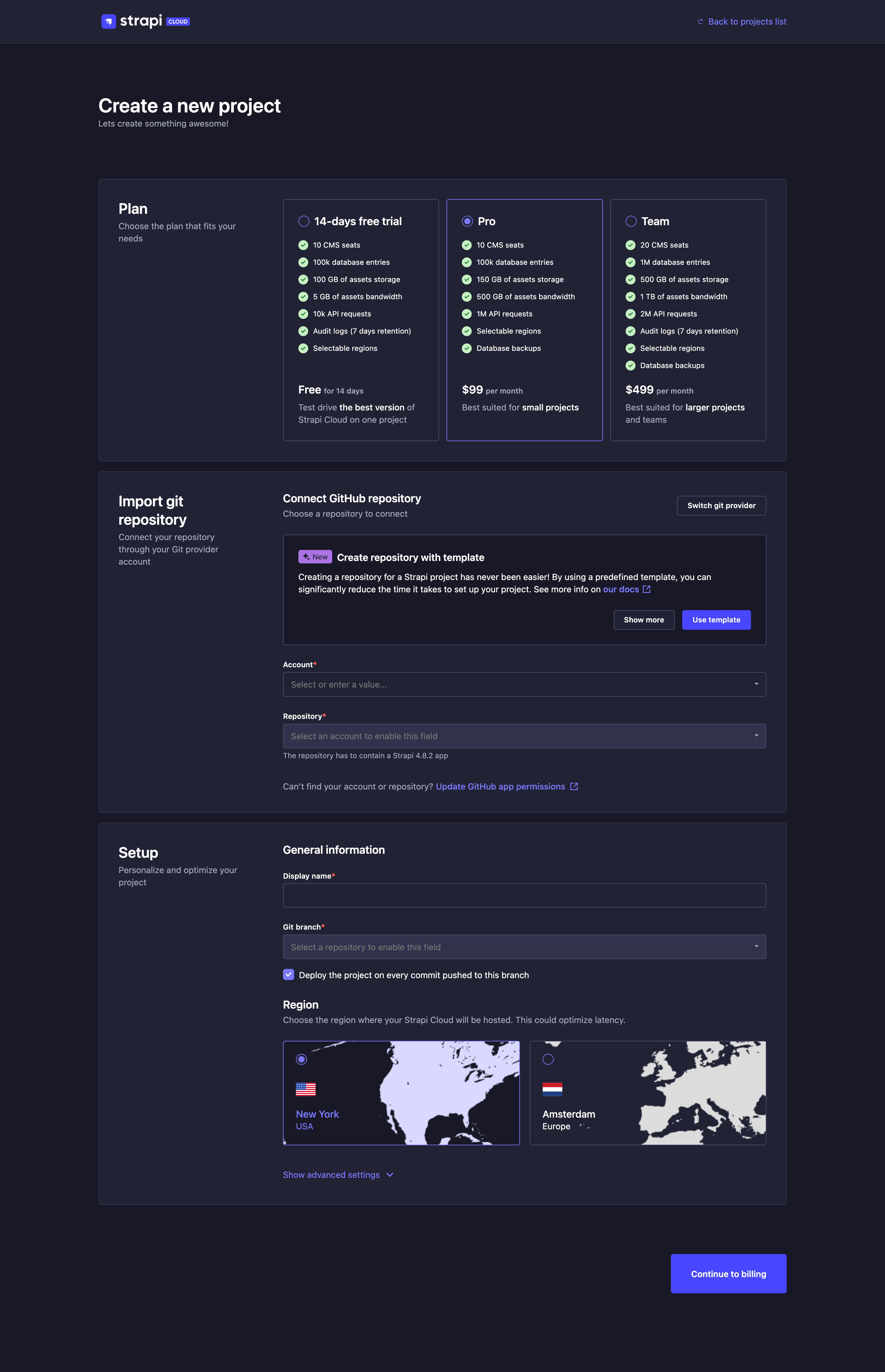
Choose a plan for your Strapi Cloud project: either Pro, Team, or the 14-days free trial. Feel free to refer to Pricing for more information.
✏️ NoteStrapi Cloud offers a free trial for only one project and you will not need to share your credit card details to create your first project. Once the free trial has already been used for a previous project, the option will no longer appear in the plan selection.
Connect a git repository to your new Strapi Cloud project.
🤓 Choose your path to create your new Strapi Cloud project!Select one of the tabs below depending on how you wish to proceed:
- by using a prebuilt template and creating a new repository on GitHub to discover Strapi Cloud easily and quickly (recommended for new users and beginners — not available on another provider than GitHub),
- or by using your own, already existing GitHub or GitLab repository and Strapi project.
- New repo & prebuilt template ✨
- Own existing repo & Strapi project
4.a. Click on the Use template button. If you are creating a project for the first time, you may first have to select GitHub as git provider and then you will see the option to use a template.
4.b. In the Create repository with template modal, choose:
- the GitHub account where the repository will be created
- the template to use for the new project (e.g. Blog)
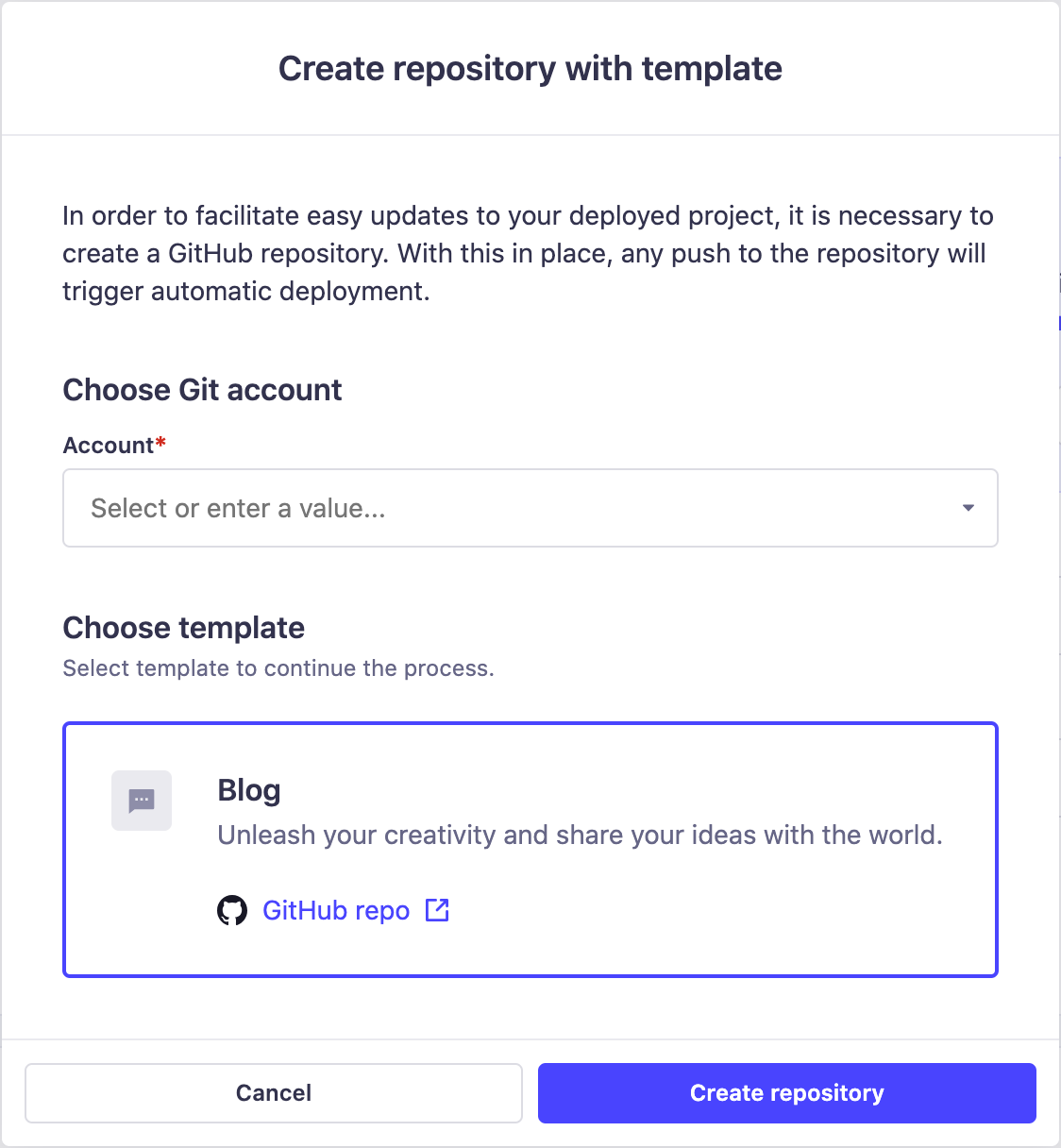
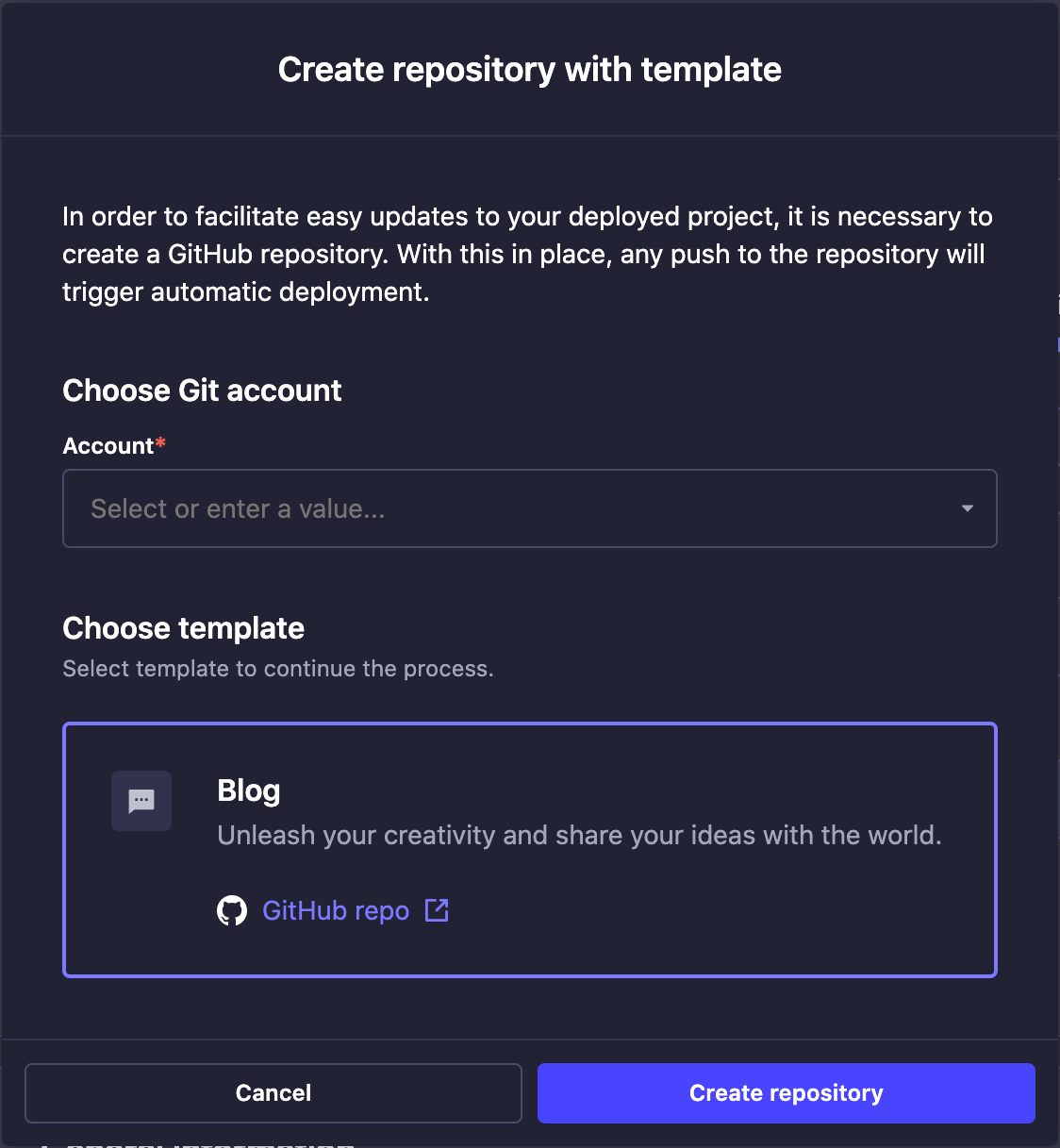
4.c. Click on the Create repository button. A modal will confirm the creation of the repository.
4.d. If you have already given Strapi Cloud access to all repositories of your GitHub account, go directly to the next step. If not, you will be redirected to a GitHub modal where you will have to allow Strapi Cloud access to the newly created repository (more information in the GitHub documentation).
4.e. Back in the project creation interface, select your Account and the Repository you just created.
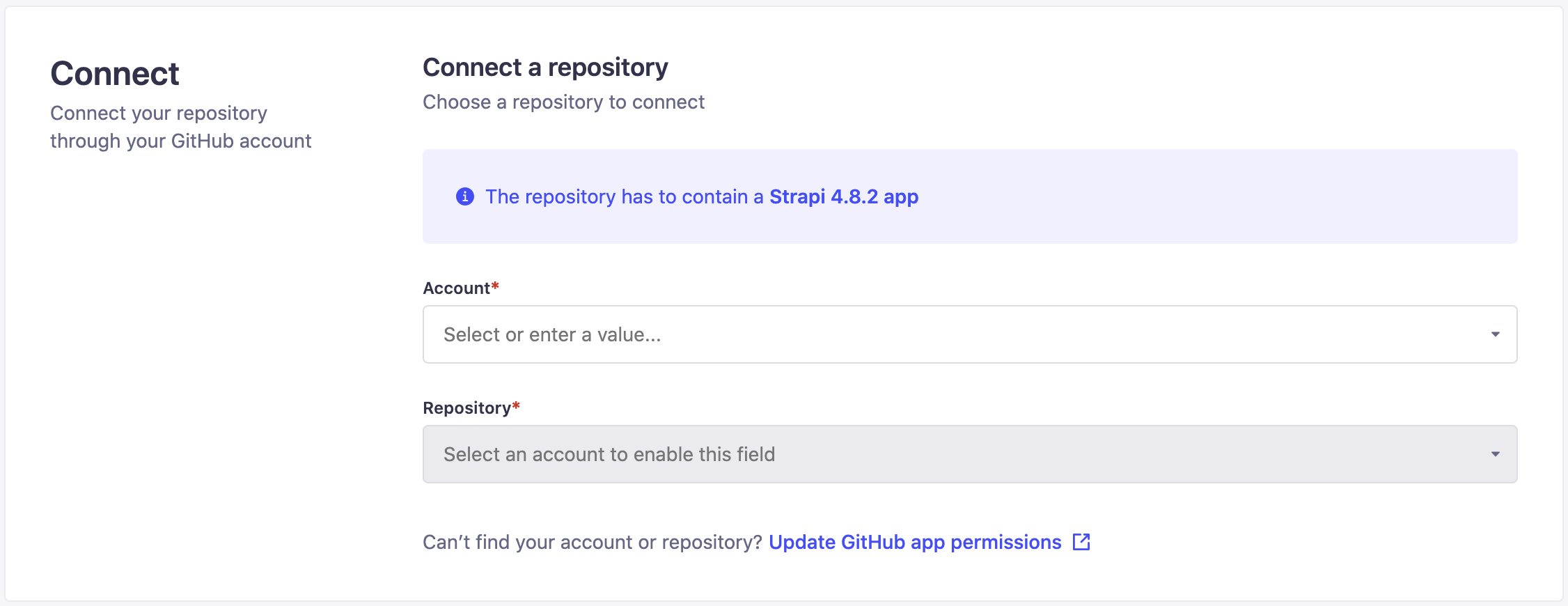
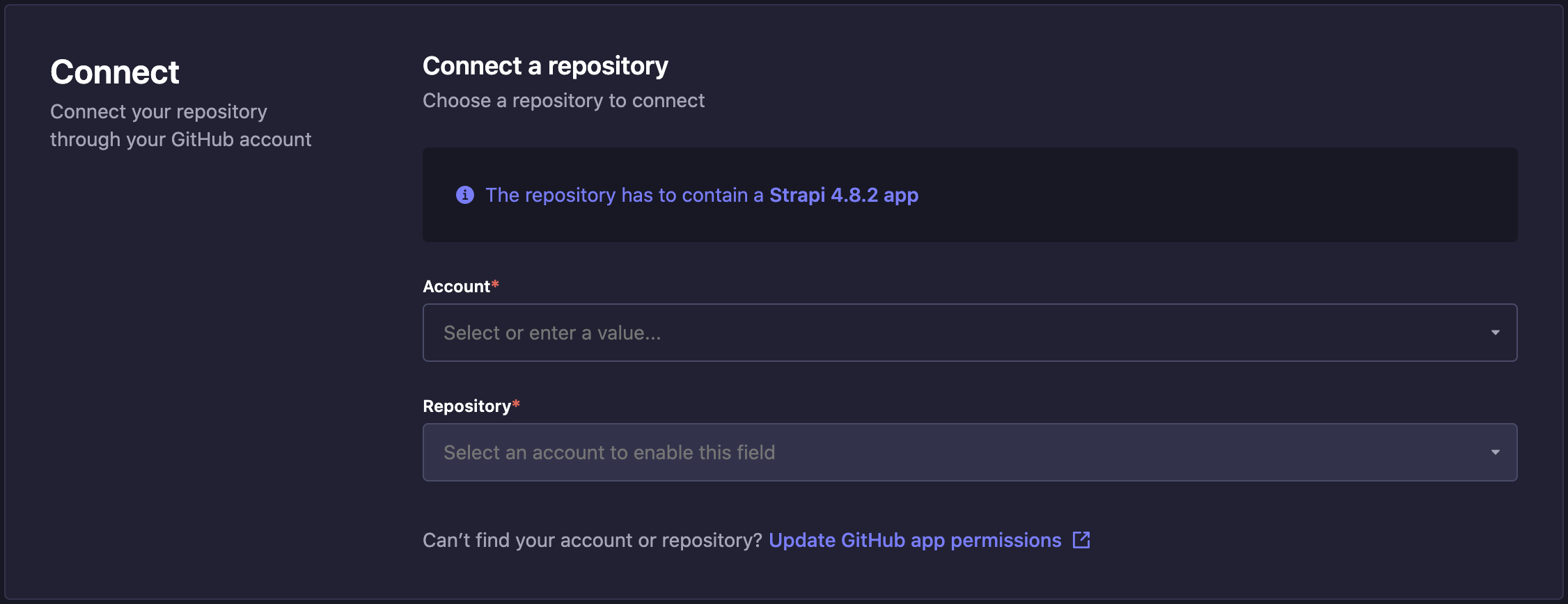
4.a. (optional) If you are creating a project for the first time, you may first have to select a git provider: either GitHub or GitLab. If you already created a project with one git provider, you can afterward create another project using another provider by clicking on the Switch git provider button and selecting either GitHub or GitLab.
💡 TipConnect the GitHub or GitLab account and/or organizations that own the repository or repositories you want to deploy. This can be different from the account that owns the Strapi Cloud account.
4.b. If you have already given Strapi Cloud access to all repositories of your GitHub or GitLab account, go directly to the next step. If not, you will be redirected to a modal where you will have to allow Strapi Cloud permission to access some or all your repositories on GitHub/GitLab (more information in the GitHub and GitLab documentations).
4.c. Back in the project creation interface, select your Account and a Repository.
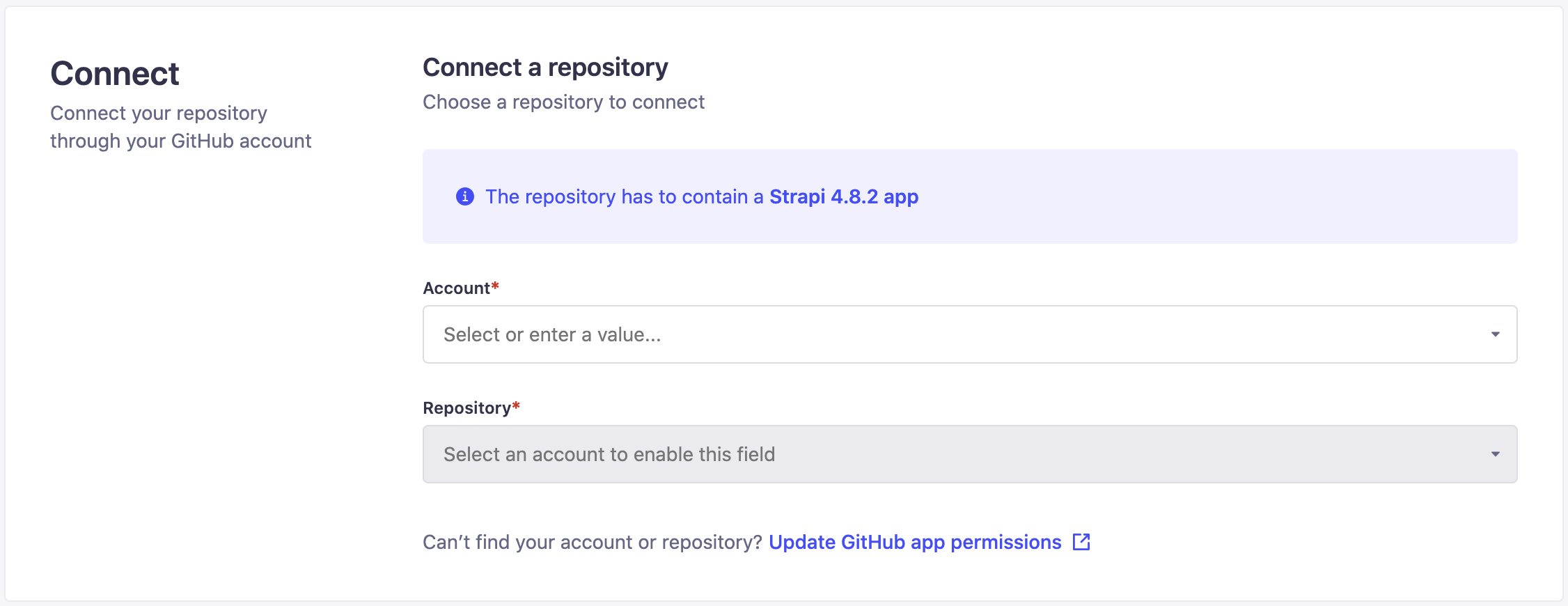
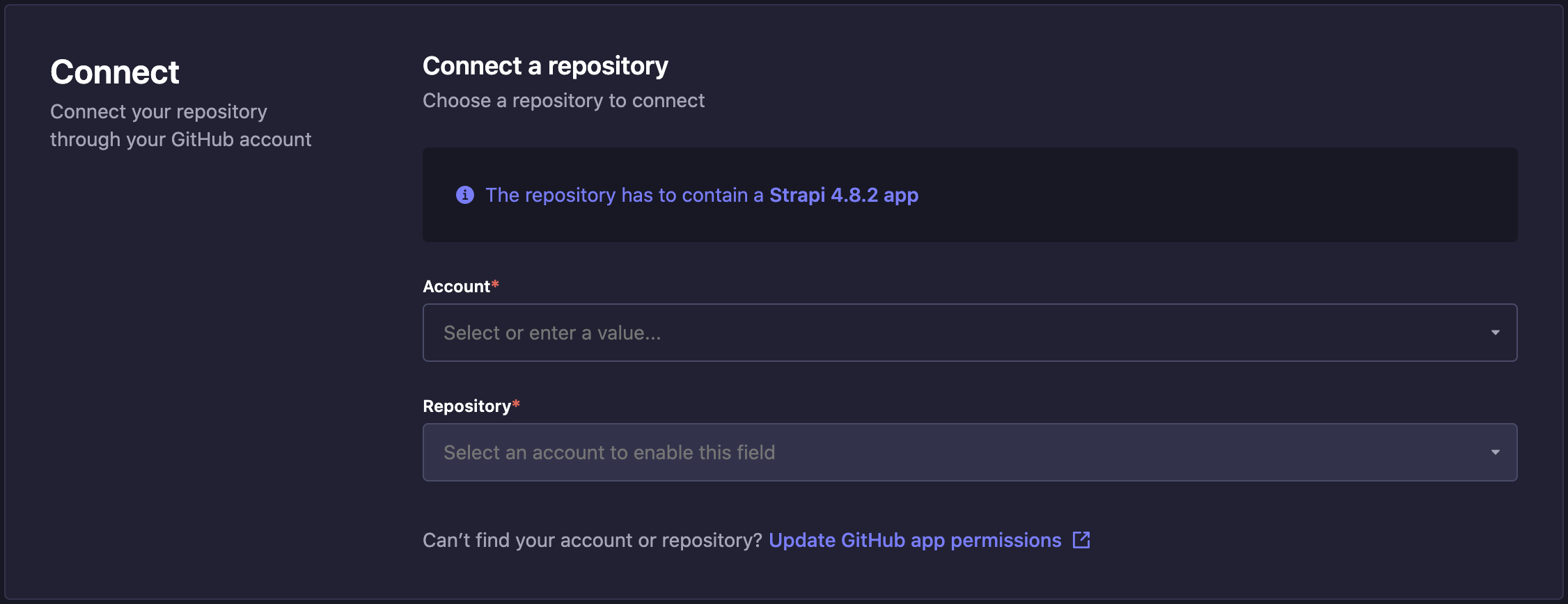
Set up your Strapi Cloud project.
5.a. Fill in the following information:
Setting name Instructions Display name Write the name of your Strapi app, this is fetched from the repository name but can be edited. It is automatically converted to slug format ( my-strapi-app).Git branch Choose from the drop-down the default branch to use for this deployment. This uses the default branch of the repository. Deploy on push Check the box to automatically deploy the latest changes from the selected branch. When disabled, you will need to manually deploy the latest changes. Region Choose the geographic location of the servers where your Strapi application is hosted. Selected region can either be New York in North America (default) or Amsterdam in Europe. ✏️ NoteThe Git branch and "Deploy on push" settings can be modified afterwards through the project's setting, however the project name and hosting region setting can only be chosen during the creation of the project (see Project Settings).
5.b. (optional) Click on Show advanced settings to fill in the following options:
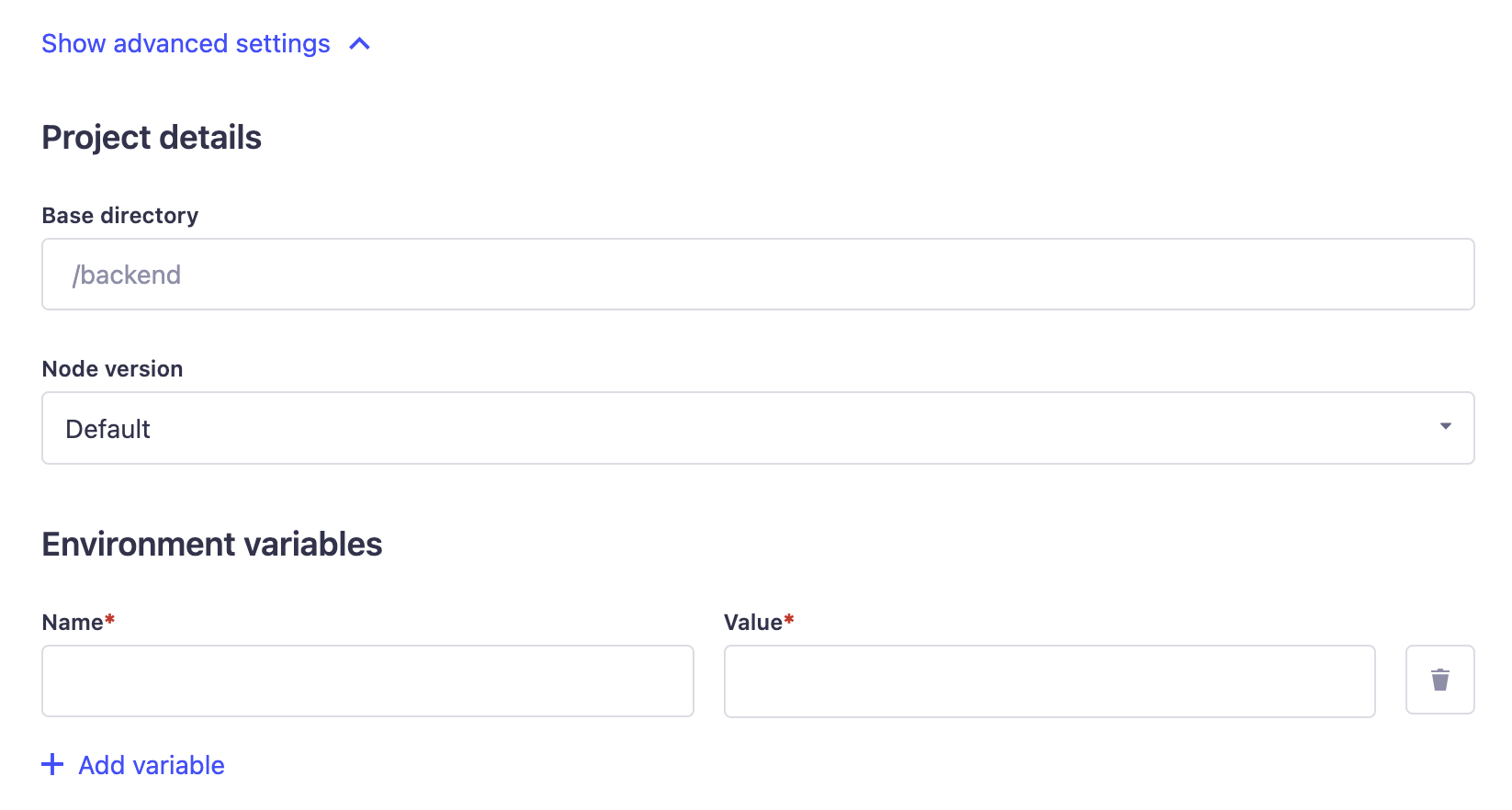
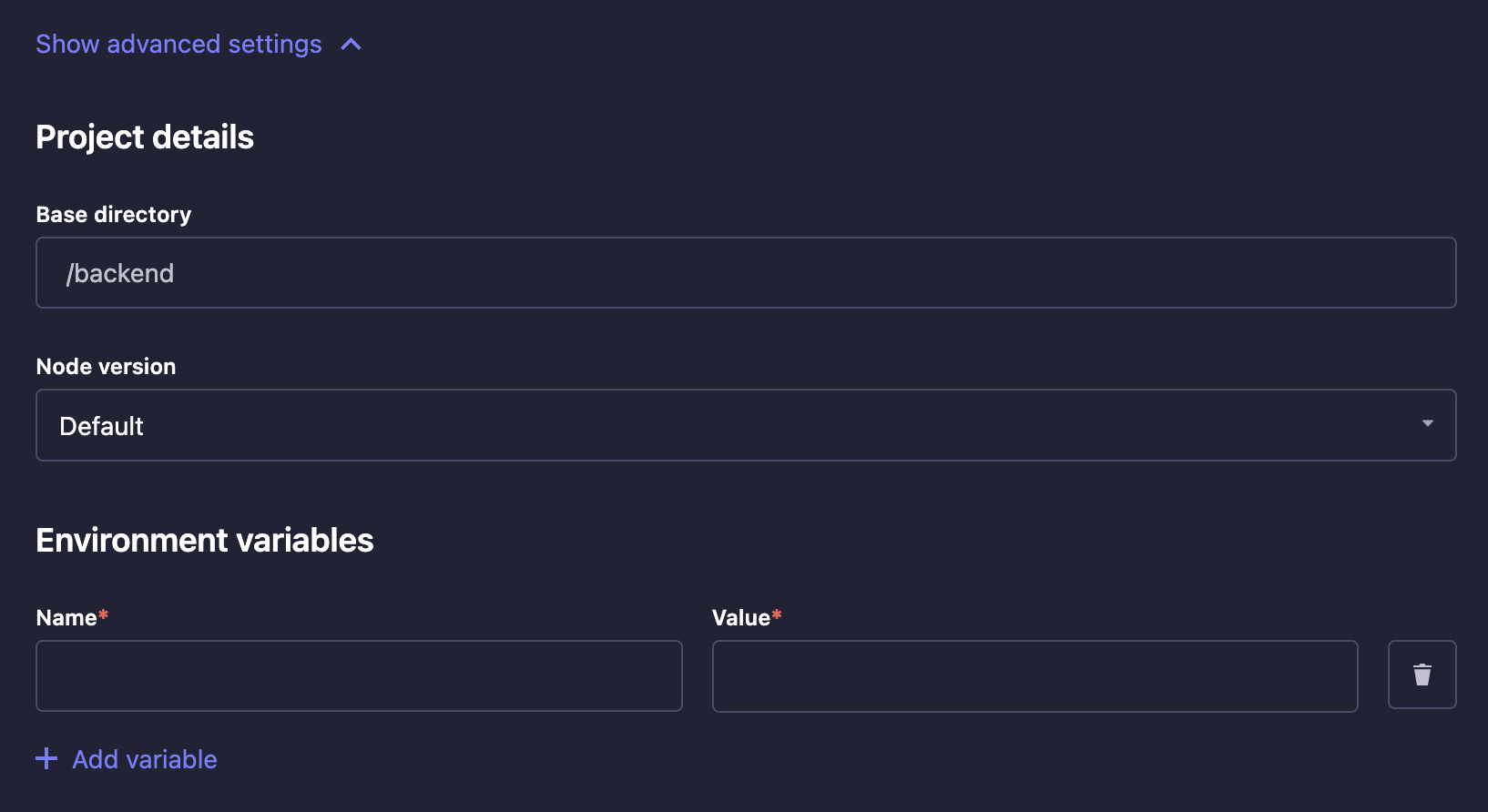
Setting name Instructions Base directory Write the name of the directory where your Strapi app is located in the repository. This is useful if you have multiple Strapi apps in the same repository or if you have a monorepo. Environment variables Click on Add variable to add environment variables used to configure your Strapi app (see Environment variables for more information). You can also add environment variables to your Strapi application by adding a .envfile to the root of your Strapi app directory. The environment variables defined in the.envfile will be used by Strapi Cloud.Node version Choose a Node version from the drop-down. Default Node version will automatically be chosen to best match the version of your Strapi project. If you manually choose a version that doesn't match with your Strapi project, the build will fail but the explanation will be displayed in the build logs. 🤓 Using Environment VariablesYou can use environment variable to connect your project to an external database rather than the default one used by Strapi Cloud (see database configuration for more details). If you would like to revert and use Strapi's default database again, you have to remove your
DATABASE_environment variables (no automatic migration implied).You can also set up here a custom email provider. Sendgrid is set as the default one for the Strapi applications hosted on Strapi Cloud (see providers configuration for more details).
Setting up billing details
If you chose the free trial, this billing step will be skipped as you will not be asked to share your credit card details at the creation of the project.
During the free trial, will be kept informed of the number of remaining free days. You will then be notified by email and via the Strapi Cloud dashboard whenever it is time to fill in your billing information to move to a paid plan.
👉 Skip to step 5 of the section below to finalise the creation of your project.
Click on the Continue to billing button. You will directly be redirected to the second and final project creation interface. There you can review all your new project setup information, enter payment & billing details and receive your invoice.
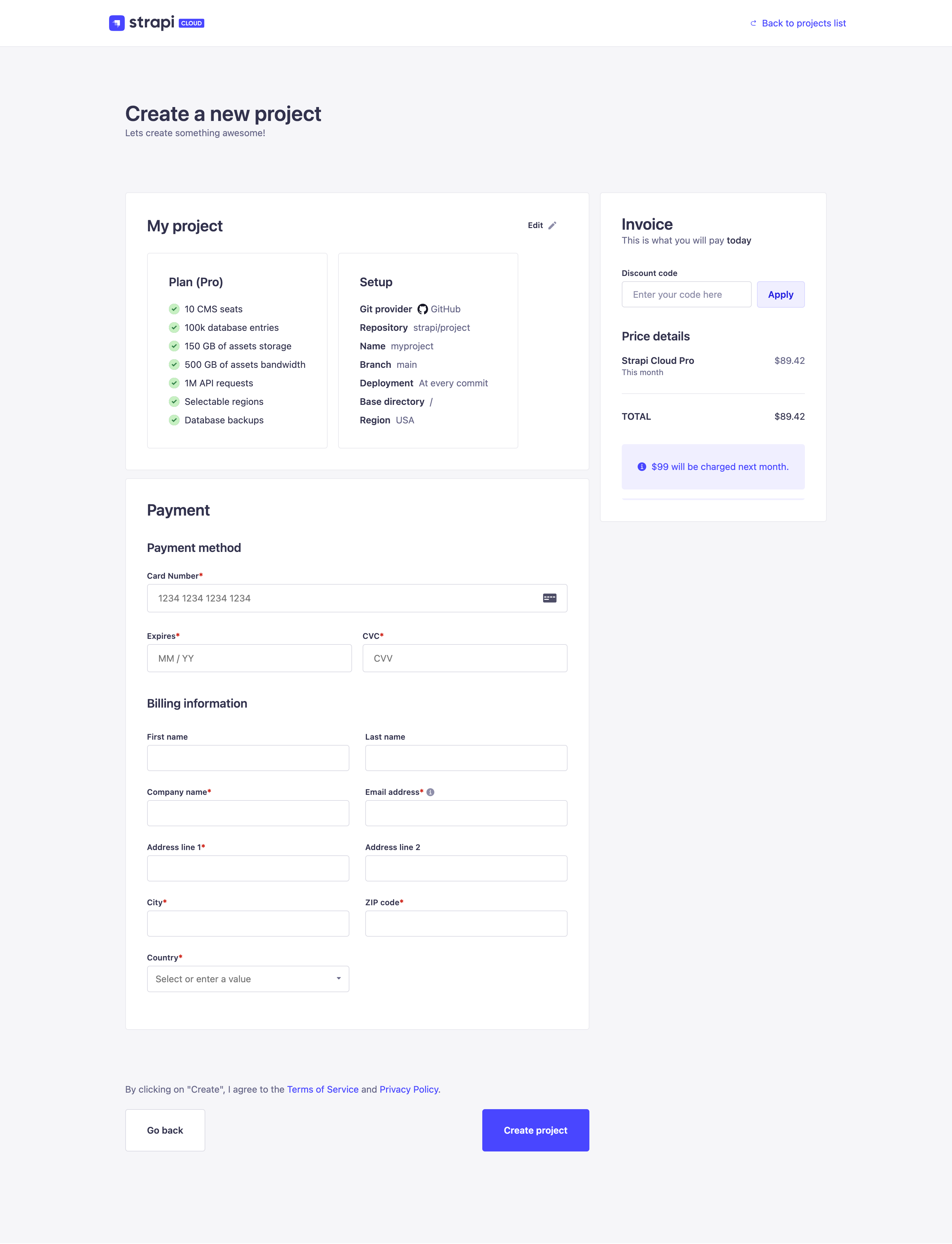
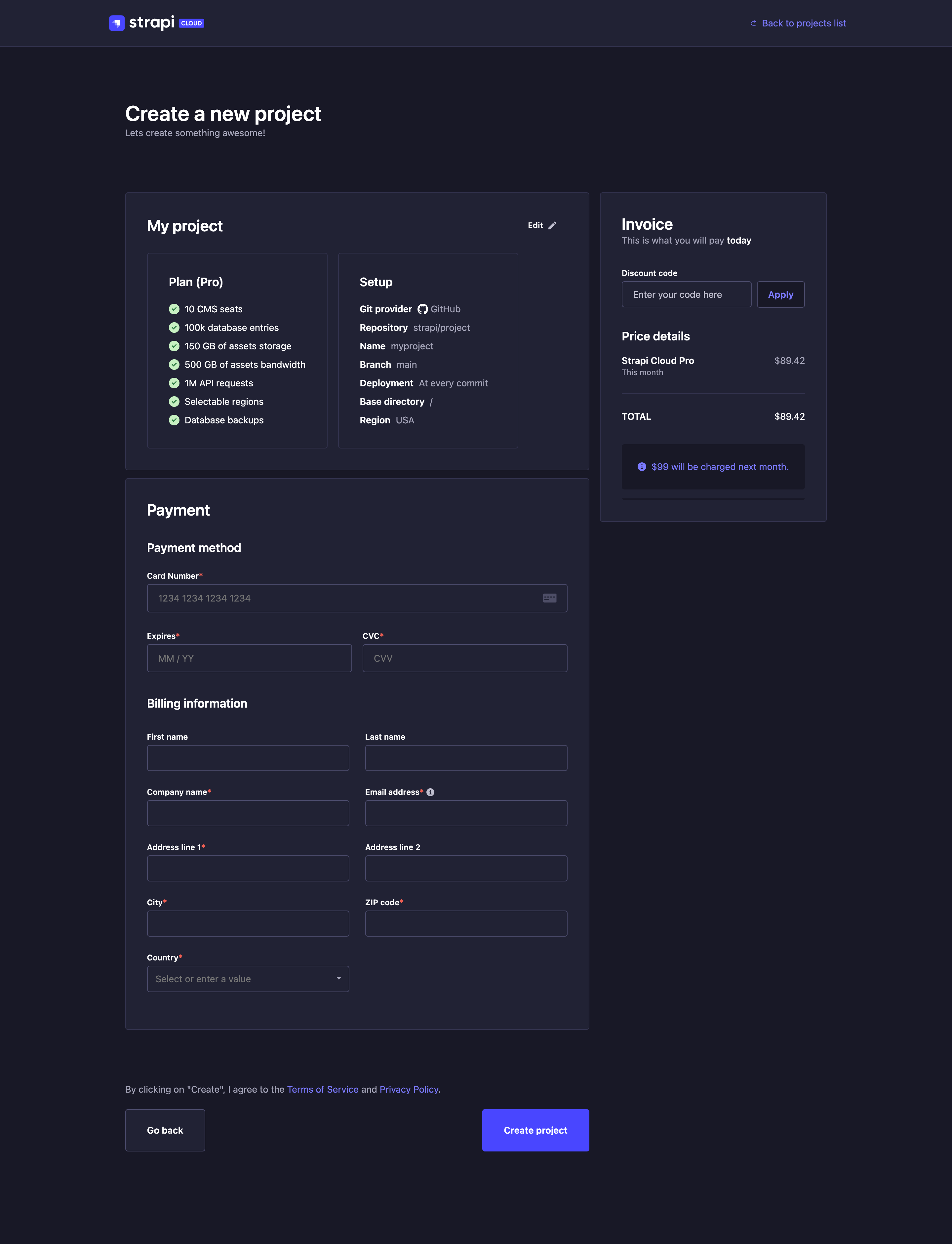
Review your project: make sure the plan and setup information are correct. If needed, click the
Edit button to be redirected to the first interface of the project creation and fix any mistake.
In the Payment section, fill in at least all mandatory elements for Payment method and Billing information.
Check your invoice which informs you of what should be paid now and the following month. Optionally, you can enter a Discount code if you have one.
Click on the Create project button to finalize the creation of your new Strapi Cloud project. An initial deployment will automatically be triggered and you will be redirected to the Projects page.
Create your Admin user after the initial deployment is complete. Do not share your application URL with anyone until you have created your Admin user.